Langkah pertama yang perlu diperhatikan dalam pemakain FTP SERVER dan FTP CLIENT dengan aplikasi FileZilla yaitu di sarankan untuk menginstall aplikasi tersebut terlebih dahulu. Setelah anda melakukan penginstallan dengan benar berikut adalah langkah menggunakan aplikasi FileZilla.
1. Pertama disini saya berperan sebagai FTP SERVER dengan aplikasi FileZilla
* Buka aplikasi FileZilla Server, Setelah Membuka aplikasi tersebut akan muncul jendela filezilla server sebagai berikut:
* Kemudian anda akan dibawa pada filezilla server, klik pada gambar orang untuk memulai konfigurasi seperti pada gambar berikut.
* Setelah anda mengklik gambar orang anda akan dibawa pada jendela berikutnya untuk memulai pengkonfigurasian file server, meliputi pembuatan user, shared folder, speed limits, IP Filter.
* Kemudian lakukanlah pengisian user – klik add lalu masukkan user name yang akan digunakan dan klik ok.
* Jika telah membuat user, kita dapat memberikan password dengan cara mencentang kolom password user atau tidak diberi password.
* Lalu lakukanlah sharing file agar dapat di download oleh client – klik add dan pilih file / drive yang di sharing lalu klik ok.
* Setelah itu anda sebagai server berhak untuk mengatur permission/hak akses dari sebuah file yang telah disharing seperti read, write, create, delete, append. Jika anda ingin memberikan hak akses centang lah salah satu yang anda inginkan. Disini saya mencentang hak akses read, write, append, dan create lalu klik OK.
* Kemudian lakukanlah security setting pada gambar gerigi dan klik pada security setting lalu hilangkanlah centang block incoming dan block outgoing dan klik OK.
2. Selanjutnya disini saya berperan sebagai FTP Client dengan aplikasi FileZilla.
* Buka aplikasi FileZilla Client, Setelah Membuka aplikasi tersebut akan muncul jendela filezilla client sebagai berikut
* Setelah anda dibawa pada jendela filezilla client, untuk mencoba apakah filezilla Server tersebut berjalan dengan lancar masukkanlah host, username, dan paswordnya, lalu klik quick connect.
* Lalu untuk melihat file / drive apa yang server sharing anda dapat melihatnya pada kolom yang terletak di pojok kanan bawah. Perhatikan gambar berikut.
* Kemudian untuk mencoba apakah file yang berada dalam server dapat di download atau tidak. Untuk mengecek nya klik kanan pada file server lalu pilih download dan perhatikanlah proses yang terjadi.
* Berikutnya adalah melakukan percobaan apakah file dalam server dapat ditambah dari sebuah file yang berada dalam clien ke drive yang ada di dalam server. Disini client akan menaruh file ke dalam server ftp. Dengan cara klik kanan upload dan perhatikan proses transfer filenya.
* Langkah ketiga yaitu mencoba membuka file / read, file yang berada dalam server. Dengan cara klik kanan pada file – pilih view/Edit. Perhatikan gambar berikut.
* Setelah semua langkah dilakukan dan berhasil maka server ftp yang anda buat dengan aplikasi filezilla dapat digunakan dengan lancar.
Rabu, 28 April 2010
FTP Client dan Server Menggunakan FileZilla
Langganan:
Posting Komentar (Atom)







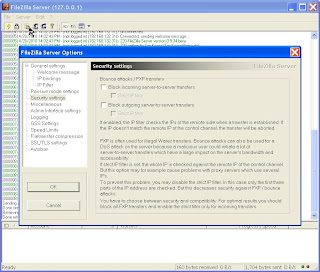









6 komentar:
Gimana cara set filezilla server agar bisa diakses lewat internet bukan via lan,,,
ini baru tutorial lengkap, mudah dipahami, dan jelas, terimakasih pak
It's goood(y)
kalau gak bisa di download gimana ya ?
during erorr ...kenapa ya??
Gan. kalo komputer server dan client beda router. tetap bisa melakukan sharing data?? terima kasih.
Posting Komentar